Pixi Js Slot Machine
- Pixi Js Slot Machine Software
- Free Slot Machine
- Pixi Js Slot Machine Machines
- Pixi Js Slot Machine Slot
- Pixi Js Doc
Contribute to Dima-m/Pixi.js-slot-machine development by creating an account on GitHub. Machine learning (1) EU (3) performance (1) game development (1) By Year. 2018 (3) 2017 (2) 2016 (1) 2015 (6) 2014 (15) 2013 (7) 2012 (8) The simplest game development with Pixi.js. In one of my recent job interviews I have been asked to do a simple web based game, where you would navigate a car between three lines. There could be obstacles in. PixiJS - The HTML5 Creation Engine. Create beautiful digital content with the fastest, most flexible 2D WebGL renderer.
In the previous article we’ve learned how to create basic shapes using Pixi.js, now lets look at how to work with images.
In this tutorial we will look at the basics of Pixi.js.
What You Will Learn:
- How to render image on canvas with Pixi.js
- How to use Pixi.js filters
- How to create a repeating tile background
- How to animate hue, saturation, rotation and more!
1. Create A Transparent Canvas
We will start with a transparent canvas in the middle of the viewport.
Go through the Getting started with Pixi.js tutorial to learn how we did that.
If you want to follow step by step, feel free to fork the starting CodePen.
2. Render Image On Canvas
Lets say that we want to simply render an image in the middle of the canvas.
How would we do that using Pixi.js?
hawaii.anchor.x and hawaii.anchor.y moves the anchor point to the center of the image and hawaii.position.x and hawaii.position.y moves this point to the center of the canvas.
PIXI sprite anchor is by default set to 0, 0 this means that any modificatin to the position or rotation would be calculated from the top left of the image.
1, 1 would make the bottom right the anchor point.
4864
Cross Origin Assets
Notice that I am including http://crossorigin.me before the actual URL of our image.
Without that CodePen would complain about a Cross-Origin resource. Read more about loading resources from other website here.
requestAnimationFrame()
To make the image render on the canvas we will also need to call the requestAnimationFrame() method inside of our render function.
We are passing the render function to the requestAnimationFrame, this will be also handy when we start animating later on.
Read more about requestAnimationFrame() method.
Now lets have a look at the filters.
3. PIXI Filters
Now we will explore a few filters that you can apply to your images before rendering them.

Blur Filters
Firstly we create the filter, then we will apply the filter to the image.
Pixi BlurFilter applies a Gaussian blur to the image.
You can also specify the strength of the blur.
The official documentation says that the default value is 2, but you will see that it results in a much softer blur. Looks like 8 is the default value.
If you want to only blur the image horizontally or vertically, you can define the x and y values individually.
Play with the values to see how the blur affects the image.
You can also use BlurXFilter or BlurYFilter to achieve similar results.
ColorMatrixFilter Filter
ColorMatrixFilter can get very complicated, but we will try to keep it simple to give you an idea when and how to use it.
The following code will decrease the brightness of the stage.
Setting the brightness to 0 would make the image completely black, 2 would make it very bright.
In simple terms the colorMatrix array represents the current canvas colors.
If we don’t apply the filter.brightness(), the image would look exactly the same as the original.
Once we apply the brightness, all colors (pixels) are re-rendered with new modified values (darker or lighter image).
You can read more detailed explanation about ColorMatrix and how it works here.
There is a lot of other filters we can use.
You can combine all of these options to achieve a desired effect.
Play with the values in the CodePen to see how it affects the final render.
4. Animating Pixi Filters
Now that we are familiar with some of the filters, lets have a look how we can animate them.
We create a variable count that we will increase on each frame (60fps) of the animation.
newVal is a simple calculation that returns a value between -180 and 180.
4864
Here is are similar demos that animate saturation and multiple filters of the image at the same time.
4864
4864
Pretty cool, huh?
Check the official documentation for the list of all filters available with Pixi.js.
5. How to render tiled texture with Pixi.js?
Ok, so we can render a single image and change the appearance of it if we want to, but how do we repeat one image as a background tile of our canvas?
For this demo we will revert back to the starting Codepen, if you are following me step by step, simply fork this CodePen again.
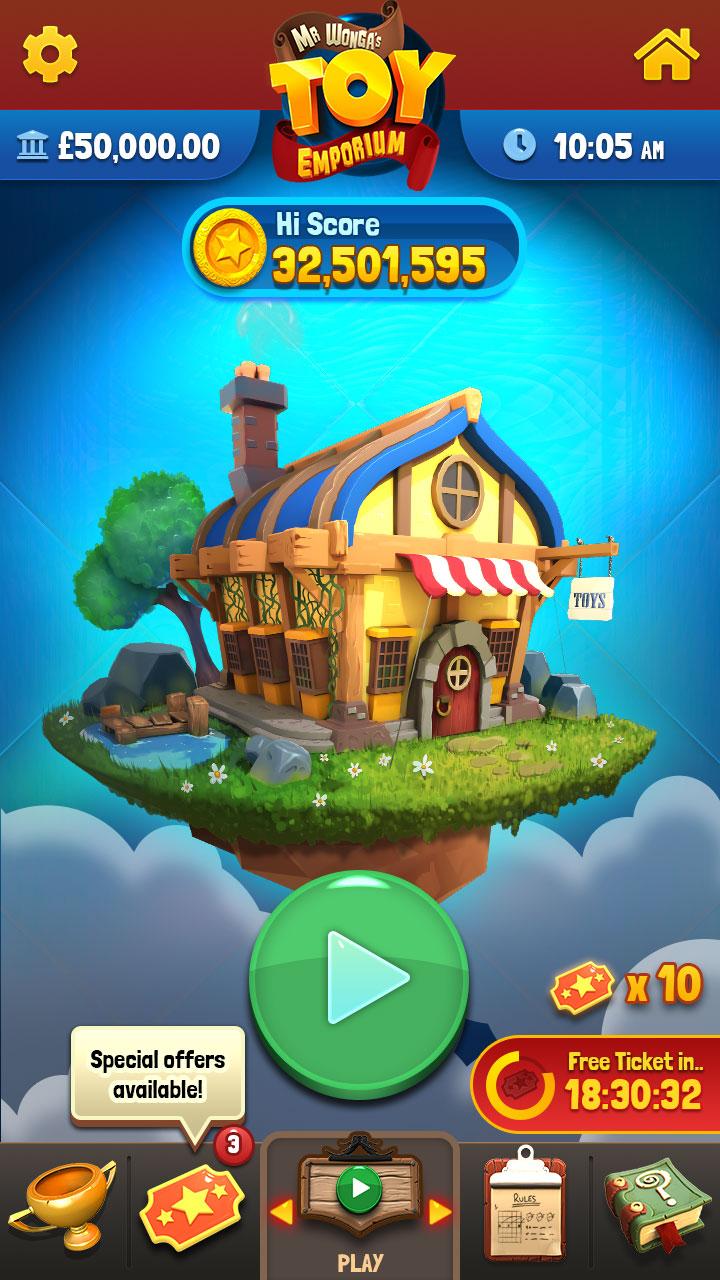
This will take the tile and repeat it on the tilingSprite (900px wide and 900px tall) and position it to the top left of our stage.
We have made it intentionally 3x bigger than the tile image itself.
By simply defining the right anchor and position we will center it on the canvas, this will let us rotate the background (tilingSprite) around the center point and still make the tile repeated.
I wish there was more easier way how to simulate background-position: '50% 50%' that you might be familiar from CSS.
Now we can rotate the tilingSprite inside of the render function.
Here is the demo.
4864
6. How does the Pixi.js DisplacementFilter work?
One filter that deserves it’s own section in this tutorial is the DisplacementFilter.
We will start with the Hawaii photo rendered in the middle of the canvas.
We will create a displacementTexture from two greyscale images – img_squares.png or img_clouds.png.
And apply the displacementFilter to the stage like we did with other previous filters.
I am including two images so you can uncomment the other one to see how different the effects are.
4864
DisplacementFilter has the biggest visual impact when it is animated. Update the render function and see the magic:)
Now you will see the original image being re-rendered with the new pixel values.
4864
Inside of the render function we are animating the x and y scale of the displacementFilter, this creates the very nice watery effect.
Here is the other variation with the different displacement image.
4864
And that is it for today!
Conclusion
Wow, we have covered a lot!
We have learned how to render a single image, repeated backgrounds, how to use Pixi.js filters and how to animate them.
Did you find this breakdown useful? Let me know in the comment.
Next time we will look more into the animation aspect of Pixi.js.
Until then, happy coding.
Related Articles
Like What You're Reading?
Sign up to receive my future tutorials and demos straight to your inbox.

No spam, Unsubscribe at any time.
In one of my recent job interviews I have been asked to do a simple web based game, where you would navigate a car between three lines. There could be obstacles in those lines and if you would not switch line and hit such a obstacle, you would lose a life. That was the whole assignment, I also got a spritesheet with all the needed textures (but they were not aligned in a grid, but just placed in one image randomly).
There were many interesting aspects of this assignment, which I had to deal with (as someone with little JavaScript experience), for example:
- how to deal with the spritesheet not being aligned - basically how to use the individual images in a sensible way
- how to build everything together, what build tool to use and how to configure it
- what framework for game development to use
- how to program the actual game
- how to publish my result easily and fast
In this article, I want to discuss only the parts about choosing framework and programming the game, although if you are interested, I provided also short answers to all those question in the end.
What framework to choose?
I have some experience with Unity (check out my current game - Little Planets) and I have even smaller experience with Phaser (https://phaser.io/), however I did not pick either one of those. Unity is mainly for desktop games, there is a possibility to develop also web based games, but I did not know how and it seemed like a over-kill for such a small game. Unity is really great and powerful but it is meant for bigger projects.
Phaser on the other hand felt too easy, and since it was an interview task, I wanted to impress a little bit. It felt almost like not programming at all, but just gluing together some higher level pieces of code and I overall do not like their image. It is so colorful and so cartoon-ish that it just doesn’t feel professional.
I picked Pixi.js (http://pixijs.io/), as it is not a whole game development framework like those two mentioned, but rather just a rendering engine. It doesn’t even have to be used for games, but also for presentations and all kind of visualizations. I also wanted to learn something new.
How to program a game with Pixi.js
Pixi helped me with 3 main things:

- loading and displaying of assets
- interactivity
- game loop
The rest of the code was just plain JavaScript, but those are the essential parts of any game.
Loading and displaying
So, I started to write my game with declaring all of my assets, turning them into sprites and displaying them in the world. The first thing needed was to initialize the game window like this:
After having the blank game window (the canvas element, because that’s how you draw in HTML5, you use canvas), I loaded my atlas of textures. Pixi has a handy way how to run something only after the asset is loaded - via the callback (in this case it is the setup function). The flow is thus as follow, you load all your needed asset, in the callback, which is run after it is loaded, you turn them into sprites and do all you setup.
Now I just needed to prepare all the sprites, set their size, their position and other attributes - this was just simple JavaScript. For example, this is how the main car was setup:
And we must not forgot to add those prepared sprites to the canvas - to our game view. We can do it as well in the setup function.
I did a couple more steps to display the background and initialize the enemies, but in the same manner as was described here with the car. To summarize, you- load the asset into the loader, provide a callback function- in the callback function do all the remaining setup - create sprite from the asset - save it to a variable to have it accessible from elsewhere - set up some properties for it like for example its position - add it to the game - the app stage
Interactivity
Now you have the basic but static world - you have some images on the canvas. It is time to make them react when you click (or do something else). First thing is to allow this interactivity and that is done like this:
Pixi Js Slot Machine Software
You can set interactive also on sprites, in this case I am allowing it on the whole canvas. Then you just register a callback - what should happen when some action is triggered - in my case it is to run function moveCar when the canvas is touched or clicked.
Game loop
The last piece is to make the game running - to have a cycle of frames to allow animations and any kind of movement, or progression. Pixi has a helper ticker which can do just that - it will run 60x per second. You just again must register the callback:
This is a bit simplified but it is all there is. The gameLoop function runs 60x per second and each time, the positions of car and enemy is recalculated and updated - they are moving in the screen. They are moving based on their attribute lane which we assigned via the interactivity - when we tapped the screen, we changed the lane of the car. The enemy is also gaining more and more speed which makes the games more difficult in progress.
The result
Free Slot Machine
It is a very simple game and here you have just parts of it, but still the important ones. You can check out the result here and you can of course read the whole source code here. I hope you liked it :)
Pixi Js Slot Machine Machines
P.S. Here are the promised answers ..
Pixi Js Slot Machine Slot
- how to deal with the spritesheet not being aligned - basically how to get out the individual images in a sensible way
- I basically did it in a very clumsy way. I decomposed the spritesheet via the http://renderhjs.net/shoebox/
- I got an individual images, which I loaded into another tool - https://www.codeandweb.com/texturepacker
- I picked this tool because in can generate json file for Pixi with the information about where is concrete image located in the spritesheet
- with the png and the json describing that, I could have use Pixi way how to work with atlases - I used this tutorial.
how to build everything together, what build tool to use and how to configure it
- first of all - why do I need any build tool? It can definitely be done without, but I wanted to use some ES6 features and also I wanted to be able to easily add dependencies - for example Pixi.js is a package available through npm, so it was very easy to include that.
- I chose https://webpack.js.org/ as it seemed the easiest. I followed the simplest example of config. I did not include any loader for images, I just copied my images as well as CSS file into the dist folder (to keep it simple). Dist folder is simple the folder with the end result, the one which you would then grab and publish somewhere.
- I created a simple HTML file in the dist folder, which would link the JavaScript file, which is outputted by Webpack.
- in the dist folder, I have:
- folder of images
- CSS file (created)
- HTML file (created, which links the CSS and the JS files)
- JS file - build by Webpack from the source file
In the config, I am just declaring what is my source (
src/index.js) and to which file to build the result (bundle.js):and thats it - now I could have just run
npx webpackfrom the console to run the process and transform my dependencies and source file into the result.
how to publish my result easily and fast
- I used https://pages.github.com/ and it was done in a few minutes!